How To Use Backgrounds In Zoom
In this video, I would like to show you how to use backgrounds in Zoom. I will also take you through the process in the blog post below the video.
Step-By-Step- Using Zoom Backgrounds
First of all, type in Zoom on the left-hand side of your screen. In my case, Zoom is already showing as I have already used the software recently. Once zoom has opened, click on “new meeting”, you will either see a background or the back of your room! To change the background, go to, “end zoom meeting for all” and then you will see the settings cog on the far right-hand side of the page.
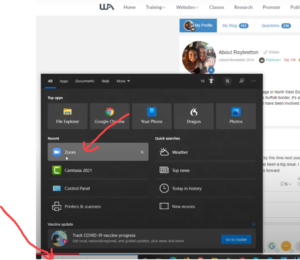
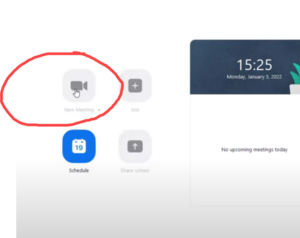
Click On The Settings Cog Below
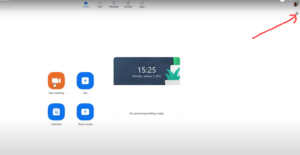
A New Window Will Open
Once you have clicked on the settings another window will open. About halfway down the list of settings, you will see, “backgrounds and filters”.
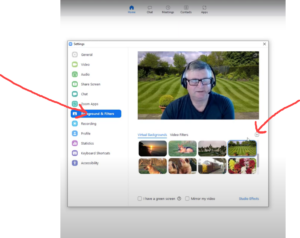
Once you have clicked on the “backgrounds and filters” you can see the various backgrounds available. Zoom already has a few default backgrounds which are useful to get started. However, the great thing is we can add our own backgrounds to suit our particular niche or the topic that we are talking about.
As you can see from the video, we can change our background instantly by just clicking on the various backgrounds that I have already uploaded. It’s a very simple process, backgrounds can actually be changed during a meeting, however, in normal terms I would set the background up before the Zoom meeting starts. There can sometimes be a bit of distortion between the user and the background, however, I believe for most users the Zoom backgrounds were quite well.
By clicking on the “plus” sign above the virtual backgrounds will enable the user to upload a photograph of our own choice. You can literally upload any background photograph that you would like to use.
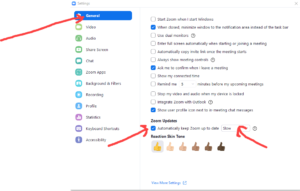
To Conclude
I would suggest having a bit of a play around within zoom before you start your actual zoom call. You can see how easy it is to change a background. Just one more point, it’s good to check that you have the latest version of zoom, this helps to keep all the features working properly.
I have put a screenshot above to show you where the zoom updates are. My suggestion is to have your settings set to, “automatically keep soon up-to-date”. It is good to have my settings set for slow, in this way, the updates are normally checked and tested thoroughly before the user installs the updates.
If you have any questions, please feel free to comment on the YouTube video.
Working Online
If you would like to know more about working online, you can find more about getting started and also more about me on this link.