How To Backup A WordPress Website
In the video and blog post today, I would like to show you how to backup a WordPress website. Over the past couple of weeks, I have been building a website from scratch and documenting the process.
So far I have created several videos that show the Datafeedr setup. So today I would like to show you how to use Updraft Plus to back up a WordPress website.
Creating a backup on any website is one of the most important things we can do. It’s very easy to break a site, so therefore, by creating backups we can quickly get back to where we started.
Watch The YouTube Video To See How To Backup A WordPress Website Or See My Scripted Version With Diagrams Below The Video
Installing Updraft Plus
We need to go to our WordPress dashboard, then go to plug-ins and install new. In the search bar, type Updraft Plus and you will see the Updraft Plus backup plug-in. We can now click on the install button and then once it’s installed we can click activate.
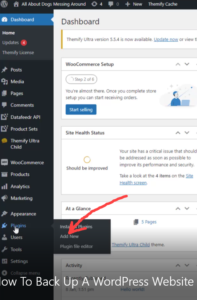
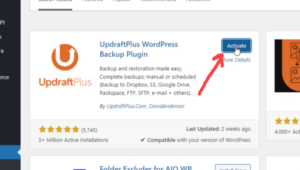
We are now automatically taken to the plug-ins page, which are displayed alphabetically. If we go to Updraft Plus, I will click on take a tour to show you the features of the plug-in.
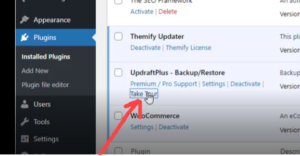
Updraft Plus Settings
First of all, we will see a page that you can see in the diagram that shows all the places we can back up to. The files backup schedule and the database backup schedule are both set for two backups. The reason I do this is so that if any backup becomes corrupted, we still have a secondary backup. I personally use Microsoft One Drive and Google Drive, there are many other choices.
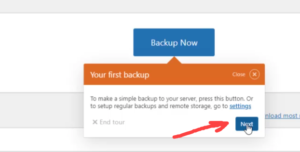
Let’s now click on the next button; this will give us the opportunity to try the Up Draft Vault. To be fair, I don’t use this facility, however, for one dollar a month it may be worth thinking about.
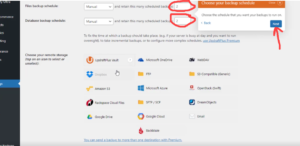
Moving on we have some exclusion settings. For example, if you have lots of photographs you may not necessarily want them backed up every time. I am going to leave my settings in the default mode.
Finally, we need to save our settings. You can see in the video that we are offered a couple of upsells. The first one is Updraft Central and the second one is Updraft Plus Premium. Personally, I don’t use any of the premium products, however, I do believe they are pretty good products.
Let’s Now Carry Out A Backup
Now it’s time to carry out a backup. If we go to the backup/restore tab and then click on backup, as shown in the diagram. Once again, I leave the settings in the default mode, we can now backup our WordPress website.
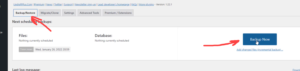
A website backup doesn’t normally take very long, it does depend on your hosting provider and how good your hosting is. In this case, I’m using some free hosting from a platform that I belong to and recommend. Basically, this is a membership site that features everything about Internet marketing. One of the bonuses they offer is free hosting, which is actually pretty good. I do have a dedicated server for more established websites that receive a lot of traffic.
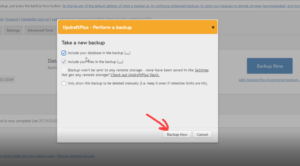
You Can Also Find Various Hosting Packages Available Here
Create A Backup To Your Computer
Updraft Plus also enables you to be able to download a backup to your computer, which I recommend. If you click on the database and then a few moments later, you will see a button appear that says download to your computer.
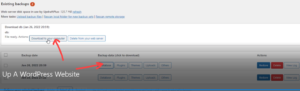
If you have any questions regarding carrying out a backup, please leave a comment on my YouTube video above.
To Conclude
I have several websites which I keep continually backed up. I have found Updraft Plus to be an excellent free tool for keep my websites up-to-date.
If you would like to know more about getting started online or working online you can find out more about me here or click on the getting started online link.
This