How To Carry Out Advanced Product Searches in Datafeedr
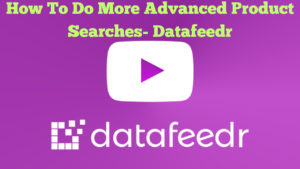
Today, I would like to show you how to carry out advanced product searches in Datafeedr. I also have another blog post and video on the same subject but using a slightly different method. I’m deliberately trying to make shorter videos rather than longer videos to make the learning process easier. I’m on one of my websites, where I have the Datafeedr plug-in installed.
Datafeedr Product Importer
In case you don’t know what Datafeedr is, it imports products onto your website, which then enables you to blog about particular products. It’s a quick and efficient way to populate your website with products. You can see the link, which will enable you to purchase the plug-ins. It’s something that I do recommend and it has saved me a lot of time. I guess I have probably been using the product for around five years.
Product Sets
I’m on my WordPress site, I am in the dashboard, and I am looking at the products and in this case, we are looking at the product sets with garden spades. My search term is “spade”, you can see that I already have a saved search of 324 items. I noticed that there are a few rogue products within the search, so I am going to fine-tune the search and remove these rogue products. Due to the way Datafeedr works, it is possible for rogue products to enter into our product sets. However, I will show you a way to remove these products.
Removing Products From A Product Set
I’m now going to scroll down my list of products that I have in this particular product set. I have already checked the first page and that is fine, but now I’m going to check the second page. As I scroll down, you can see that we have come across a Bosch drill bit that has the word “spade” within it, hence why the product is in our product set. This is not the type of spade that I am looking for! If I click on the product title, you can see that it brings down a deeper product description. Looking at the category section, I can see the word “chisel”, so I want to exclude that word.
If we come back to the top of the page, I have the option to add another filter. There are many various filters that can be added to help with various searches. I’m going to use the category filter and the filter to the right is set to “matches”. I’m going to add the minus abbreviation to my search and then I’m going to add the word “chisel”. The minus abbreviation means that I don’t want any products in the product set with the word “chisel” within the product set.
Find Out More About Datafeedr Here
So we have 324 products within our product set, let’s now carry out another search and see how many products will be removed. So you can now see that we are down to 267 products. Let’s scroll down again and check out our product set for more rogue products. I’m going to start looking for rogue products from page 3 as I know that page 1 and 2 are all okay.
On page 3, I have found another rogue product, which is called a spade drill bit set. Once again, we are going to click on the item, which will bring down a drop-down menu. Let’s have a look in the category section and grab one of the words or phrases. I’m going to take the word “drilling accessories”. We now need to come back up to the category section and we need to use the pipe symbol. On my keyboard, and I guess that it is a standard place, it is next to the “ Z” key. It’s also on the same key as the backslash button. Now I’m going to put in the pipe symbol and then leave a space and put in the word “drilling accessories”. With this word, the software will read it as two words, so we need to add quotes to our phrase, so the software can read it as one word.
We can see now that we are down to 267 products, bearing in mind that our original saved search is still at 324. This is because we haven’t updated the saved search as yet. After clicking on search, we are now down to 217 products. I will check the pages again for any rogue products, but I have a feeling that our pages are now clear of rogue products.
Save Your Product Set
Once I have checked the products, I will then click on update saved search and then I will update the product set. We can then bump up the product set if required.
If you have any questions, I am here to help. Please leave any comments or questions in the comments area on YouTube.