How To Create Custom Menus In WordPress
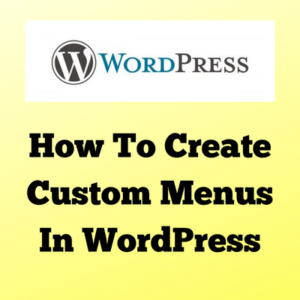
In this video, I would like to show you how to create custom menus in WordPress. In the previous video, we were talking about how to create our first website content.
Before I start, I just want to take you to the Wealthy Affiliate platform, which is where I build my WordPress websites. You can see here that this is my home page or profile page on the platform. I have been a member of the platform for eight years, in fact I’m just starting my ninth year.
The Wealthy Affiliate platform teaches you how to build an online business, even if you know absolutely nothing. The platform takes you through the complete process from start to finish. There are over 2 million members; I appreciate that they are not all active. However, it does prove how popular the platform really is.
How To Create Custom Menus In WordPress
Once again, I’m on the Wealthy Affiliate platform, as that is where I host my WordPress website. The hosting is something that’s included within the Wealthy Affiliate platform if you are a paid member. I’m going to click on the website tab; this takes me to my recent website logins. I’m going to then click on a countrymans view, which will enable me to log into my website. You can log in to your website in a different way, however, as my website is hosted at Wealthy Affiliate, it’s easy for me to log in through the Wealthy Affiliate platform.
Go To Appearance
So, as you can see, we have the dashboard menu on the left-hand side; I am going to scroll down to appearance and then click on menus. So here you can see that we have a menu structure, which is currently called menu one. You can see that we have our home page and our privacy policy within the menu. If we go to another tab where I have the front end of the website open. You can see that we have a privacy policy in the top right-hand corner, and then on the home page, we can see my about me page.
We will now go back to the dashboard and to our menu. You can see that on the left-hand side of the page, we are in pages. Within pages, we can see our privacy policy, as in my last video, we created the privacy policy in pages. If we come down the page, we can see that our next heading is posts. Within posts, we can see the about me page, which I uploaded as a post, in the previous video.
Below the posts, we have custom links and categories, I’m not going to look at these two sections today as I want to keep the video simple and straightforward. I will create another video at a later date to explain more about the categories and the custom links etc.
Let’s put a checkmark on the about me page and add it to our menu. Now just click on the “and to menu” button, and you can see it is added to our main menu. You can see the about me page below our privacy policy. We can move the various pages up and down by clicking on the icons and dragging them up or down.
Name Our Menu
You can see that by default, the menu is named as “menu one” I’m going to change that to “main menu”. This can be changed at any time if you want to change the menu name. I’m also going to click on the primary menu below; I will then click on the save button to save our menu.
Now we are going to have a look at the front page of the website. Here you can see on the main navigation menu we have a privacy policy, about me and home. The menu can be extended at any time and run along the navigation bar.
Changing The Order Of Our Menu
We are now returning to the dashboard again. If we want to move one of the menus, we can drag it up and down, as I mentioned earlier. Or we can create a subcategory by moving it slightly to the right. We now need to save our menu before we leave the page.
So now we are going to go back to the front end of the website again; we need to refresh the page. Now you can see that below we have the privacy policy, we have about me and then our homepage button to the left. I’m not going to leave the menu like that; it was just a demonstration to show how easy it is to move the menu around and create subcategories.
I will now put the menu back to how I want it, and then once again, we need to save our menu. Normally if you forget to save the menu, WordPress warns you not to leave that page until you have made the necessary changes or clicked on the save button.
Widgets
Now that we have completed the menu training, we will have a quick look at the widgets area. As you can see, we are still in appearance and we just need to come up one level to the widgets section. You can see all the various widgets that are available, they can almost be placed wherever we want.
If you have a look at the front page of our website, you can see the various widgets. First of all, we have the search bar, then we have the recent posts and finally, recent comments. These can be moved around and the order can be changed by going to our dashboard and to the widgets section.
Widgets Everywhere
You can see that there are widgets for the sidebar, header, footer area, footer bar etc., the list goes on. I will talk about the widgets more later on; this is just really an introduction to what the widgets offer.
You can see our widgets that are in use now we have recent posts and recent comments. We can add a button text and various other labels etc.
If you have any questions about how to create custom menus in WordPress or you think that I can help with something, please contact me here.
To conclude
If you would like to know more about the Wealthy Affiliate platform, you can sign up for a free account here. There is no need for a credit card to be used for the free starter account. The free starter account does exactly what it says, you can test the system to see that you are satisfied. I actually immediately went to the paid membership as I was already working online. I could see that the platform was very impressive. However, it’s good to check out the free starter account with no obligation, you can always move up to premium level or premium plus level, at any time.