How To Start A Web Business – Setting Up Your WordPress Website
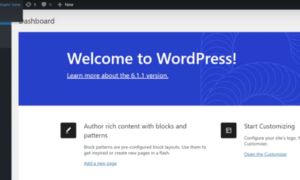
Today we are looking at how to start a web business – setting up your WordPress website. In the previous video, we built our website; we just need to review some of the settings.
I am on a platform called Wealthy Affiliate; you can see my profile page here. It’s a great platform, I have been a member of the platform for precisely eight years. I plan to be here for many more years, as it’s a great platform! The platform teaches you how to build an online business, it’s not just for beginners it’s for people of any level.
When I joined Wealthy Affiliate I was already making money online. However, I really like the idea of being around like-minded people and having regular updated training. There is also an area where you can ask questions; as you can see have asked 247 questions so far. There is no limit on the number of questions that you can ask.
You can join as a starter member, which will cost you absolutely nothing; you don’t even need a credit card. You won’t have full access to all the functionality. However, it gives you enough access to start a web business and to see if you want to move further.
Let’s now get back to setting up a website.
Setting Up Your Website
The first thing we need to do is to log into our WordPress website. The easiest way to do this is to go to the Wealthy Affiliate platform, click on the websites tab and then go to site manager. It will take you to your recent websites, you can also view all your websites in the same area.
We can then click on login, and that will log us into our WordPress website. You can see the back office or the dashboard of the WordPress website. If we click on the top of the left-hand corner of our website, you can see the website name. Every time you click on the name it will go between the front page of the website and the dashboard.
If ever you have a problem logging in, the great thing is that hosting a website at Wealthy Affiliate gives you full access to site support. I have found that site support generally gets back to you normally within a few minutes. That includes night and daytime and weekends.
The WordPress dashboard
Now I want to go through briefly and explain what the various buttons do within the WordPress dashboard. First of all, we have posts, this is what the majority of people will use to update their website. For example, this video transcription will be uploaded to a post on my WordPress website.
Posts
When I want to write a new post, I go to “add new”, which enables me to write a new post. I don’t actually use the block editor; I will probably add a plug-in that will let me bring back the classic editor.
We will now go to “all posts” you can see that we have one post at the moment. This is set up on our WordPress website by default, but we can delete it.
Media
This is where we can upload any images, where videos are stored etc. When we want to add a new image, we can just go to “add new”; we can either drag an image across or select a file from our computer.
Pages
Moving down the line, we come to the pages section, which are very similar to posts. Many people are confused between pages and posts, let me quote you this from the web below, as this is the easiest way to explain it.
“Posts are timely, and pages are timeless. WordPress posts are meant to be shared on social media, and pages are not. Posts are organized using categories and tags, while pages are hierarchical and organized as child and parent pages. Posts have an author and published date, while pages do not.”
When we click on pages, we can see we have a privacy policy and a sample page; we will delete these pages shortly.
Comments
Now we have arrived at comments, so we click on comments, we can see there is already a comment on our website. This is automatically added when we set up our website. I will delete this comment shortly.
Comments are great to have on our website as we can get people interacting with our content, as it is excellent for search engines. We can also delete comments at any time and also respond to the comment.
Appearance
Now we come to “appearance”; this enables us to customise our theme and do all sorts of amazing things!
Plug-ins
Here we have the plug-ins section, which enables the website to have various different types of functionality. There are thousands of plug-ins available that can help to enhance our website.
As you can see, we have the image optimiser, this is on the website by default. And then, we have the SEO framework, which checks our content and helps to improve it for the search engines. I normally use Yoast SEO, but I think I may try the SCO framework to see how I get on. Once again, I can remove this plug-in at any time and add the Yoast plug-in if required. I will now activate the SEO framework.
Tools And Settings
Tools and settings are really self-explanatory; however, I will explain more about the functionality in a later video. We will go to settings shortly in this video.
Deleting
Now we will go to the post section and I will delete the post by clicking on the “trash” button, which will delete the post. The great thing is that we can bring that post back if required at any time.
Deleting A Page
So now we are going to go to pages, we will delete the privacy policy and we will trash the sample page. Once again, we can undo what we have deleted or trashed. This is very useful if we trash a post by mistake!
General settings
Now we are going to go to settings and general. You see that we have the site title, “a countryman’s view” I will leave that as the title. However, the title can be changed at any time. We then have the tagline, which says just another WordPress site, although it is greyed out. I will leave this blank for the moment as it’s not required. On some websites, it will add a tagline below the site title.
We then come to site language; this needs to be set to your own country. I will set this to the UK as this is my country. As you can see, there is quite a long list of countries divided into sections. Many times we have these drop-down style menus, the U.K.’s right at the bottom. However, in this case, it is under Europe.
You have a choice of date formats, I will leave the dates and time format the same. And then, we have the option to set which day the week starts. I will set my weak start on Sunday, as for me, that is when the week starts! So now I have set my general settings, just make sure and press the save button!
When going back to the website’s front page, you can see that it says nothing found, as we deleted the post. Sometimes we have two click on the refresh arrow at the top of the page, or we can press F5, which will refresh the page on a PC.
Logging out
If we need to log out of our website at any time, which I don’t suggest unless you are using a public computer. If you go to the top right-hand side of the page where it says “Hi admin”, you can see that there is an option to logout. I normally stay logged in as I use my own computer.
To Conclude
That is all for this video; if you need help or have questions, please comment on the YouTube video, or you can contact me here.
In the next video, we will be setting up a website for SEO. It’s important that we follow the steps in each video.
You can find the training here on Wealthy Affiliate, and if you haven’t signed up, here is the link to the signup form.