How To Build A WordPress Website And Data Feed In Under 20 Minutes
In this video and blog post, I would like to show you how to build a WordPress website and data feed in under 20 minutes. And at the same time add a data feed to the website which will automatically add new products to your website.
In the video, you can see one of my websites that is populated with around 8000 various products that are all categorised. A data feed allows me to import various products onto a WordPress website. You can see that in the video I have many different product sets of various products.
You see that I have added various plug-ins to my WordPress website. These plug-ins include various Datafeedr plug-ins and the WooCommerce plug-in which can all be downloaded.
Let’s Build Our WordPress Website
You can see that I am at my homepage on the Wealthy Affiliate platform. I’ve been a member of this great platform for over seven years now. I guess I will probably be a lifetime member! The platform allows you to build many websites and host them on the platform. I have some websites hosted on the platform and larger websites hosted on a dedicated server.
So, if we click on websites and then we have the option to click on build a website. I am then asked what type of website I would like to build. I’m going to go for the option of going for a domain that I own as I have already purchased a domain of my own. If you haven’t purchased a domain, you can find great prices for domains and hosting here.
We then have the option to choose a domain name for a website, I will put in firstclassmodelrailways.com. We don’t need to add https or www. This is a domain that I purchased earlier. We then need to enter a title for our website. Don’t worry if you can’t think of a title, just put something in as it can be changed later.

We are now ready to choose a theme. There are loads of themes available which can make it very confusing. As you can see in the video there are 4721 available themes. I have saved a few favourites, the great thing is a theme can be changed at any time. Just make sure that your website is backed up before you change a theme. Also when you’re choosing a theme make sure and check out the reviews to see that the theme is still supported.
Build Your Website
We can now click on the build our website button and hopefully, after around 30 seconds the website will be built! As you can see our website is now built, it really is an amazing way to build a website quickly. We can now log into our website through the Wealthy Affiliate platform by going to websites.
We are now ready to install Datafeedr. There are some people that say you need to do various things with your website first. For example, hello world, sample page etc. However, I like to install Datafeedr on my website quickly so that I can start adding products to my website instantly.
Let’s Get Ready To Install Datafeedr
We need to log in to our WordPress website and in the dashboard, we then need to go to settings and then a general. Most of the settings can remain the same, I am going to add a tag line and keep the same as the site title. Check your language is set to the correct country, I will set mine to English UK.
I will now set the time zone to London GMT. We can choose which date format we prefer which is obviously a personal preference. I prefer to have my week starts set for Sunday, once again that’s personal. Of course, we must make sure and save our changes. More changes can be made at any time, however, I like to do these small changes before I get started properly.
It’s Time To Install The Plug-Ins
If we now go to the plug-ins section on add dashboard and click add new. We can then carry out a search for the WooCommerce plug-in. Once you start typing the plug-in should appear, the plug-in we want is the WooCommerce plug-in by Automatic. We can now click on install now.
Now we need to search for our Datafeedr plug-ins, type in Datafeedr to the search box and the plug-ins will appear. The four plug-ins we need are Datafeedr WooCommerce importer, Datafeedr API, Datafeedr product sets and finally Datafeedr comparison sets.
We can now click on the install now button on each of the four data feed plug-ins. Once all the plug-ins are installed, we can now go to installed plug-ins and activate our five plug-ins.
You can see in my installed plug-ins that I have the SEO framework; this is something that I don’t use. I actually use the Yoast plug-in for all my websites. It’s something that I have used for years and as far as I know, it’s the most popular SEO plug-in. I see no point in changing a plug-in when it’s working perfectly fine. It appears that people are enjoying the SEO framework plug-in. I just like to stick with what I know, it takes time to learn various different types of functionality!

WooCommerce Settings
WooCommerce seems to update its settings quite regularly so you may see something slightly different to what I am seeing! As we are selling affiliate products and not physical products many of the settings do not need to be activated or filled in.
Here I am going to my country which is the UK, there are quite a few countries to go through. I will also add my address. You will probably get a table come up which asks which industry you work in. Just find something that is appropriate to your niche. In my case, I’m going to put home as it’s a hobby. The next box to appear is what type of products will be listed? I’m going to put downloads as I will be using affiliate products. And then finally how many products there are going to display, I’m going to go for a 1000 plus.
WooCommerce may ask you what theme you want to use I will continue with my active theme. For Datafeedr, there are a lot of questions that WooCommerce asked which do not apply. Just skip over some of these questions, the majority of the questions are if you have a physical store.
I’m going to go in my WordPress dashboard to WooCommerce and settings. Here we can add our address and check our currency, once again, most of the settings can be left untouched. We then need to save settings.

Product Settings – Attributes
We are now going to go in our WordPress dashboard to products and then attributes. We are going to add a new attribute, the first attribute is network. And then we need to change the default sort order to “name” this is in the form of a drop-down menu. We now need to click on add attribute which will save settings.
The above process must be carried out three times. So, the second attribute is going to be “Merchant” and custom ordering. And finally, the third attribute will be “brand” and custom ordering. Once again, we need to save our work by clicking on “add attribute”.
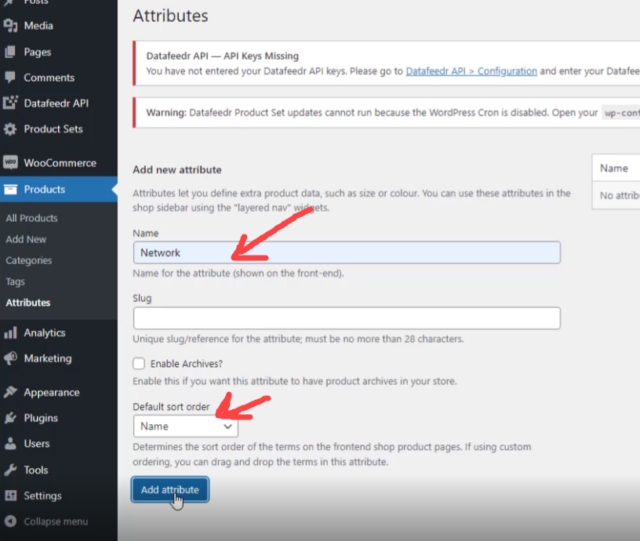
You Need To Enable The Cron
You will probably see a warning message at the top of the page telling you that the Cron is disabled. This is totally normal, in my case I will have to contact my hosting provider to tell them to enable the Cron. Depending on what type of hosting you have you can enable the Cron yourself. However, in my case, I will have to speak to my provider to turn it on. The data feed cannot function without the Cron being turned on.

Datafeedr API Configuration
It’s now time to configure our Datafeedr API, you can see at the top of the page that WordPress is telling us we need to configure our data feed API. We can either click on this or go to Datafeedr API and click on configuration.
We now need to add our API access ID and our API secret key. This is something that receive when we pay for the Datafeedr software. There is a link that will show you where your data feed API keys are. They can also be found in your signup email.
AWIN Settings
Below the API secret key you can see that there are AWIN settings, for this website I will not need Awin. However, if you do there is a link that shows you how to find your AWIN settings. Once again, we must make sure and save our changes!
Datafeedr API-Networks
We now need to set up our Datafeedr API networks. Once again we need to go to our WordPress dashboard, and then go to Datafeedr API and then networks. There are many different networks that you can add, I’m going to add ClickBank to start off with. We then need to tick the ClickBank box as shown in the diagram and add our affiliate ID.
In my case, I’m just going to add two networks. You can come back at any time to add further networks. I’m still waiting for an application to come through from one of the networks so I will come back later and add the extra network. We need to save our changes when we have finished adding our affiliate ID’s.
Before you can add any of the networks you do need to create an account with all the various networks you require. Without signing up for new networks it’s impossible to add your affiliate ID.
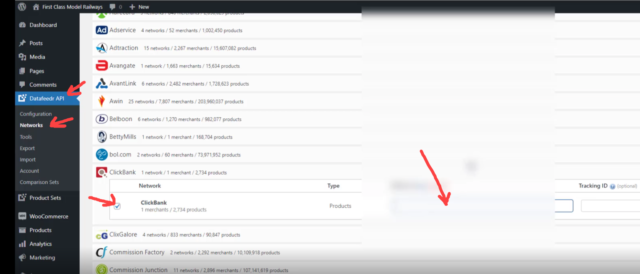
Datafeedr API Merchants
We now need to go and select our merchants. I will go to the WordPress dashboard and Datafeedr API and then merchants. You can see the two merchants that I have added ClickBank and Paid On Results. In ClickBank we only have the choice of one merchant, so I will click to add, you can see that as selected merchants have been added.
The same process is repeated with other merchants. You only need to add merchants that you are going to use. You can see that in Paid On Results there are many merchants available. We only need the merchants that are appropriate to a niche. In my case, none of the merchants are appropriate for my niche. We also to make sure that we are signed up to the various merchant’s affiliate programs. This is important otherwise we will not receive commissions.
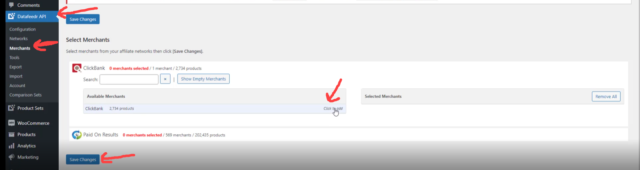
Adding Product Sets
I can’t show you how to add a product set in this video as Cron is not enabled. However, I do have a video and instructions on how to add product sets. I will just open up the product sets for the sake of this video to show you what to do.
So, let’s go to product sets and add a new product set. We can then give our product set a title related to the products that we want to import. The title can always be changed at any time. We would then go and carry out a search for the associated products. You can find the video on creating product sets here.
To Conclude
I have been using Datafeedr for several years now. I find that a data feed is a great way of adding product store website and keeping everything up-to-date. Datafeedr will remove all products and add new products automatically once you have the software set up.
The first thing I do when I create a new website is to install Datafeedr and then start adding products. I can then blog to various products within the website without having lots of affiliate links on my page.
If you would like to find out more about Datafeedr, please feel free to find out more here. And if you would like to find out how I started online and what my number one product is for Internet marketers, please go here.
If you have any questions or comments, please feel free to leave them in the comment section of YouTube.